Move Quick Access Toolbar Below Ribbon
To move the quick access toolbar to be shown below the menu ribbon click on the down arrow to the right of the quick access toolbar and select Show Below t. You can bring as many options shortcuts and features in it to quickly access them.
Unable To Customize Notes Toolbar Quick Access Toolbar Ribbon Or Microsoft Community
Click the drop-down arrow on the far right of the Quick Access Toolbar.
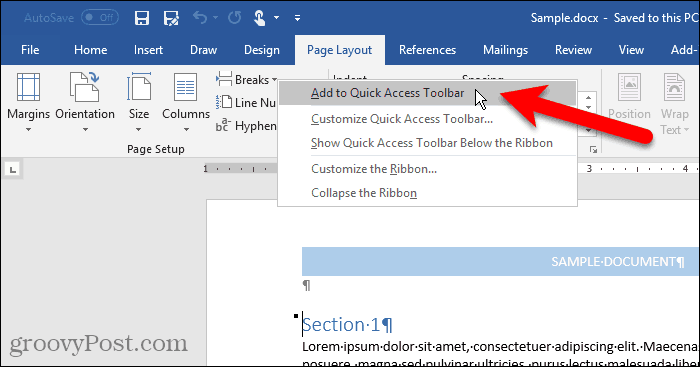
Move quick access toolbar below ribbon. Above displays the Quick Access Toolbar above the ribbon while below sets the Quick Access Toolbar below the ribbon. Right-click the ribbon and then do one of the following. To move the Quick Access toolbar The Quick Access toolbar can display above or below the ribbon.
In the pop-up list of options select Show Below the Ribbon. If youre using a screen reader and the Quick Access Toolbar is below the ribbon press the Alt key. If you find it more convenient to have the QAT below the ribbon heres how you can move it.
To add tools to the Quick Access toolbar. To move the Quick Access Toolbar below the Ribbon UI in File Explorer do the following. Click the Customize Quick Access Toolbar button.
When options are added to the Quick Access toolbar they are easily accessible regardless of the ribbon that is open. Open This PC in File Explorer. To move the toolbar.
It also makes room for you to add more shortcut commands to the Quick Access toolbar. You hear Ribbon tab followed by the currently selected tab for example Home tab Then press the Down arrow key until you hear Quick access toolbar followed by the first item on the toolbar. This feature works the same in all modern versions of Microsoft Word.
Move Quick Access Toolbar Below the Ribbon To move your QAT below the Ribbon right-click the small dropdown on the end of the Quick Access Toolbar and choose Show Below the Ribbon or right click the Ribbon and select Show Quick Access Toolbar Below the Ribbon. In the Workspace Contents pane click the Quick Access Toolbar tree node. To change the setting on the Quick Access toolbar click Customize Quick Access Toolbar drop-down Show Below the Ribbon.
In the context menu select Show Quick Access Toolbar below the Ribbon. Use the down menu arrow on the toolbar and click or tap Show below the Ribbon. To get the QAT back to the default location click the Customize Quick Access Toolbar button again and then click Show Above the Ribbon.
Click Customize Quick Access Toolbar. Select the Show Quick Access Toolbar Below The Ribbon command. At the bottom of the list choose either Show Below the Ribbon or Show Above the Ribbon as appropriate.
To move a command select it in the list on the right and click an arrow on the right to move the command up or down in the list. To move on the toolbar use the Right arrow key. By default the Save Save All Undo and Redo buttons are already added to the toolbar.
Removing Commands From Your QAT Removing commands from your QAT is really easy. Click Show Quick Access Toolbar below the Ribbon to display the quick access toolbar under the ribbon and above the graphics window. Its located on the right end of the Quick Access Toolbar.
2010 2013 and 2016. In the Properties pane click the Orientation box and select Above or Below from the drop-down list. While the Quick Access Toolbar defaults to the top-left corner of the File Explorer window you can move it below the ribbon if you prefer.
Select Show Below the Ribbon. To move the Quick Access Toolbar below the Ribbon follow these easy steps. Right click any button on the Quick Access Toolbar to open the context menu.
To move it you need to go to the File menu at the top left hand side of your screen go to Options right at the bottom in Word 365 then click Quick Access Toolbar which is located just underneath Customise Ribbon. Quick Access Toolbar is improved in Office 2010 allowing great customizability. Depending on whether or not your Office install is up to date you should be able to customize the Quick Access Toolbar.
You can create a Quick Access toolbar at the top of the workspace to display options that you use most often. One of customizability-related option is to move it below the ribbon to keep all the quick toolbar items handy. This moves the toolbar directly above the graphics window.
Some older builds of Office did not have that feature. If you go to the Excel menu choose About Excel and see the version information reply here with that info and we can tell you whether or not your should be able to.

How To Move The Quick Access Toolbar Below The Ribbon In Microsoft Word Webucator

How To Move The Quick Access Toolbar Below The Ribbon In Microsoft Word Webucator

Vas Customise The Quick Access Toolbar To Save Time Tomorrow S Va
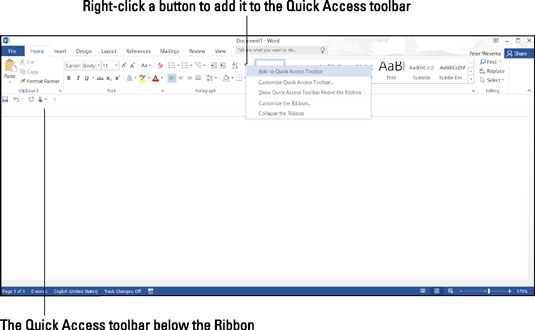
How To Customize The Quick Access Toolbar In Office 2016 Dummies

Repositioning The Quick Access Toolbar Microsoft Onenote 2013 Plain Simple Book
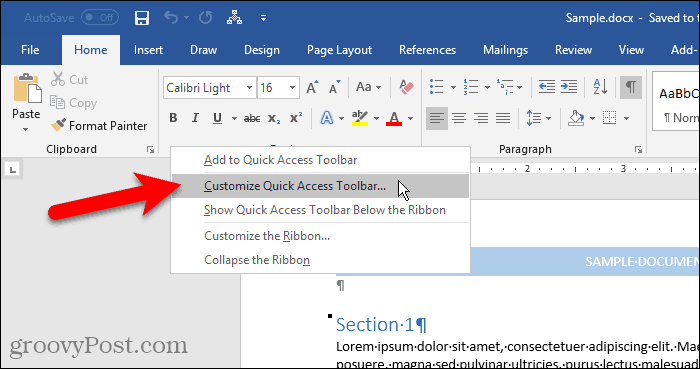
How To Customize The Microsoft Office Quick Access Toolbar
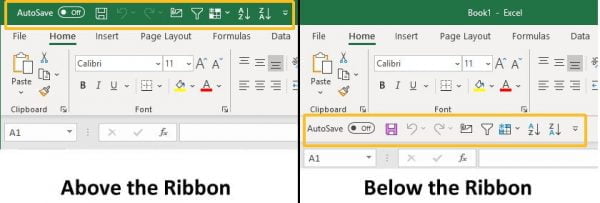
Customise The Quick Access Toolbar The Training Lady

How To Customize The Quick Access Toolbar In Office 2013

How To Move The Quick Access Toolbar In Word 2010 Solve Your Tech
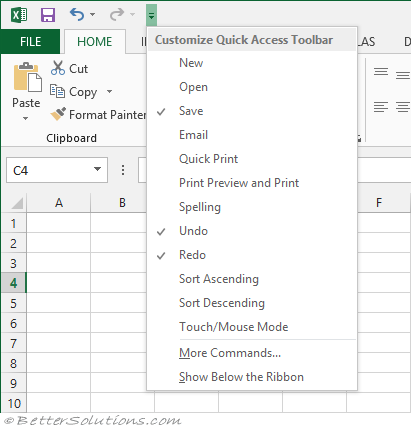
Excel Ribbon Quick Access Toolbar
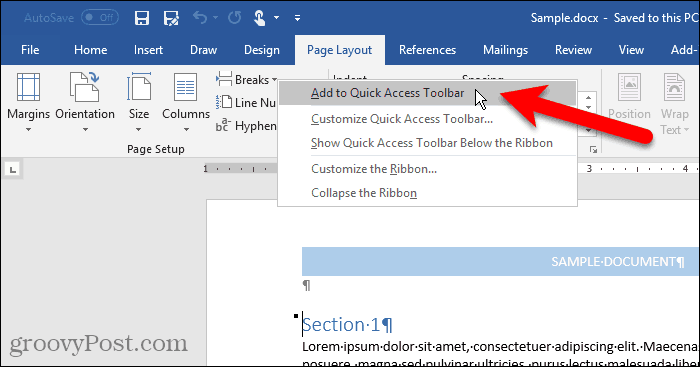
How To Customize The Microsoft Office Quick Access Toolbar
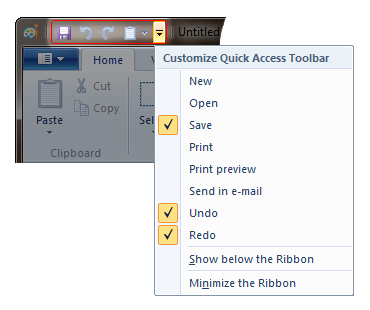
Quick Access Toolbar Win32 Apps Microsoft Docs
Add Frequently Used Buttons To The Quick Access Toolbar Project Management Best Practices Microsoft Project Tips

How To Show Quick Access Toolbar Below The Ribbon Excelnotes

Customizing The Quick Access Toolbar Accellis Technology Group

Use The Quick Access Toolbar To Increase Your Efficiency In Excel Extra Credit


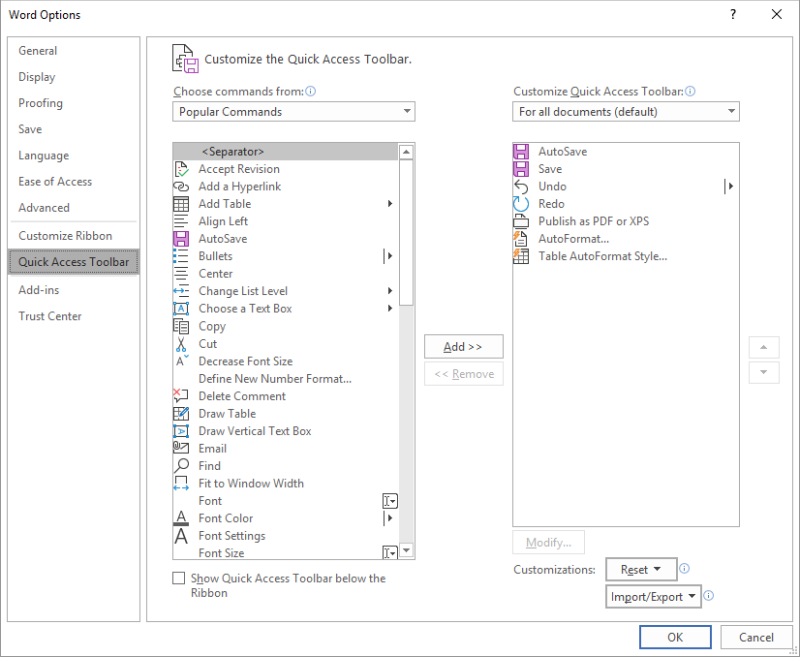

Posting Komentar untuk "Move Quick Access Toolbar Below Ribbon"